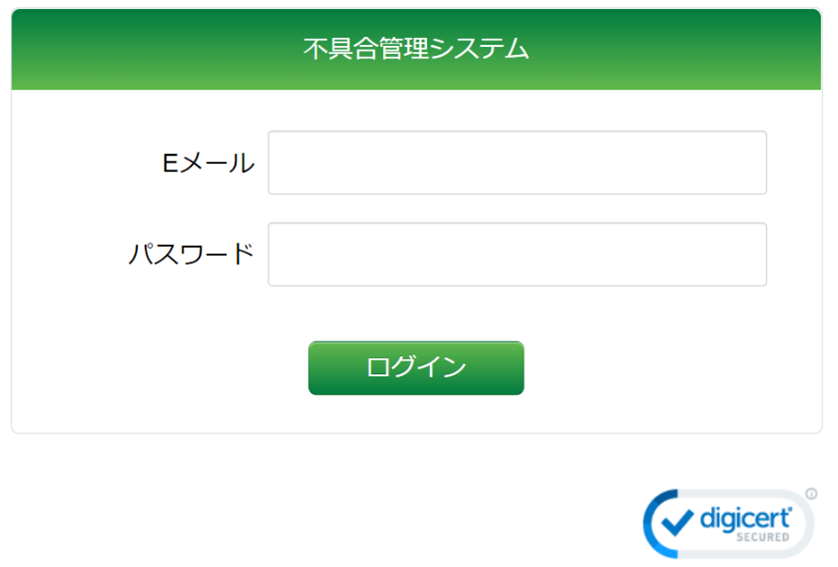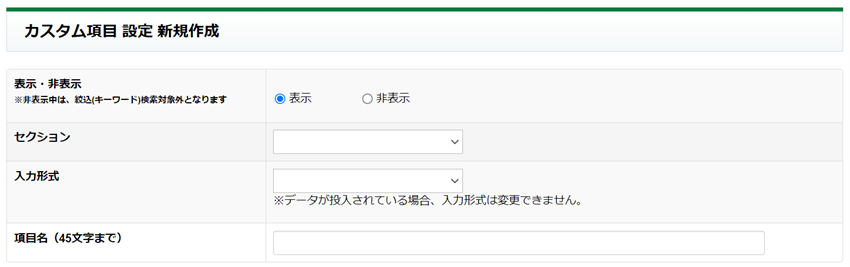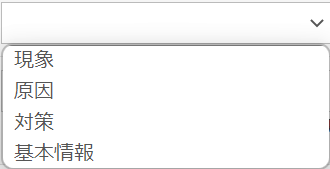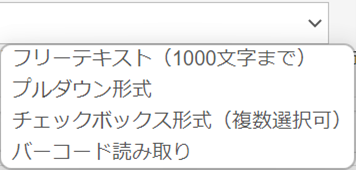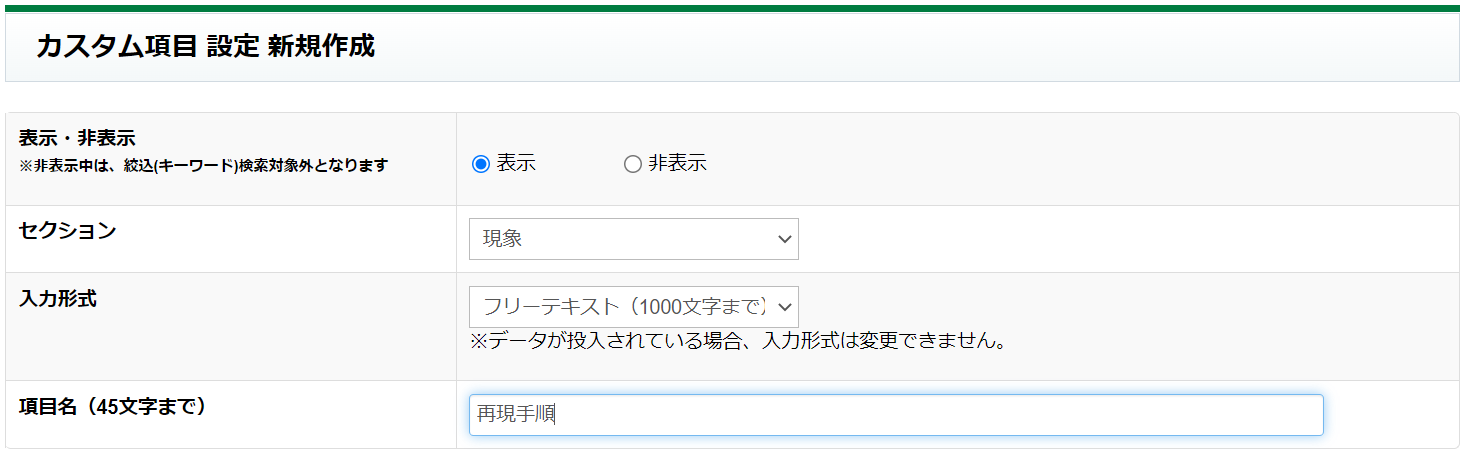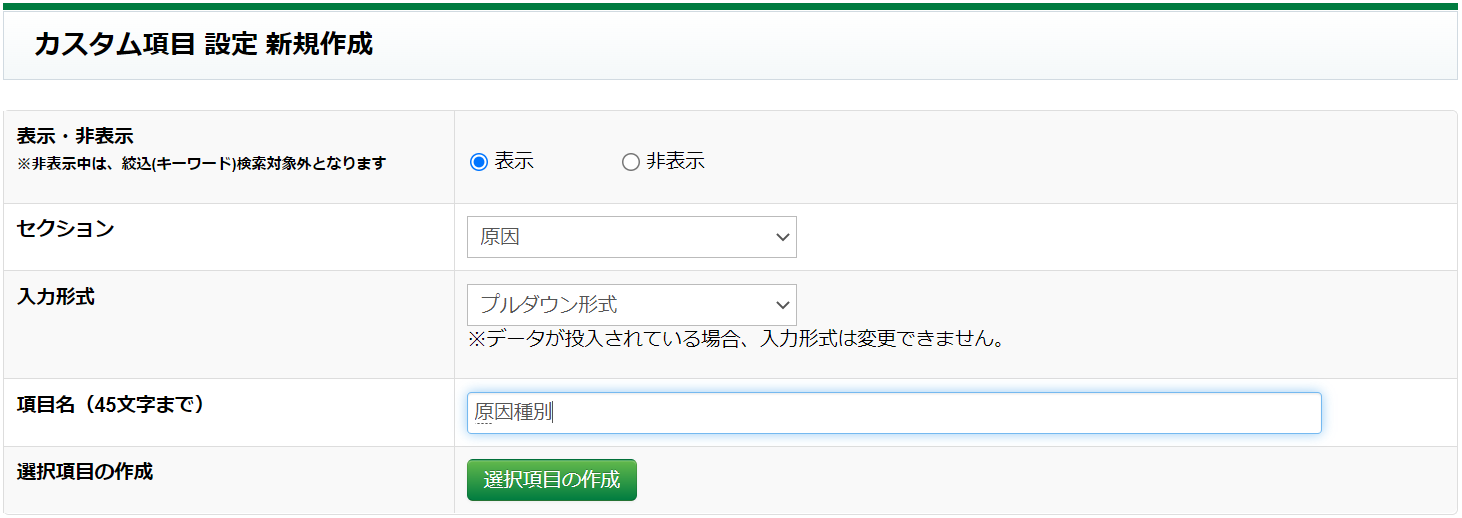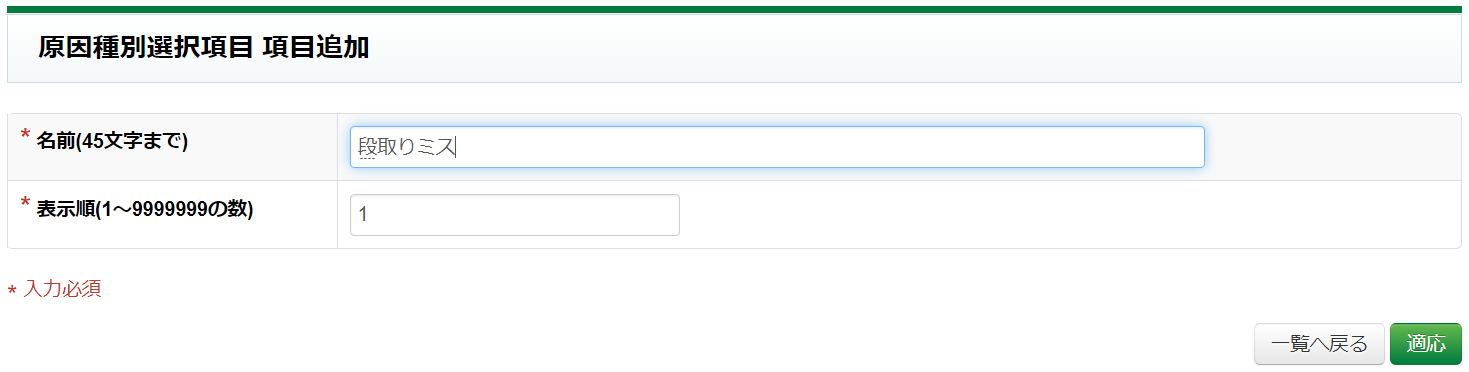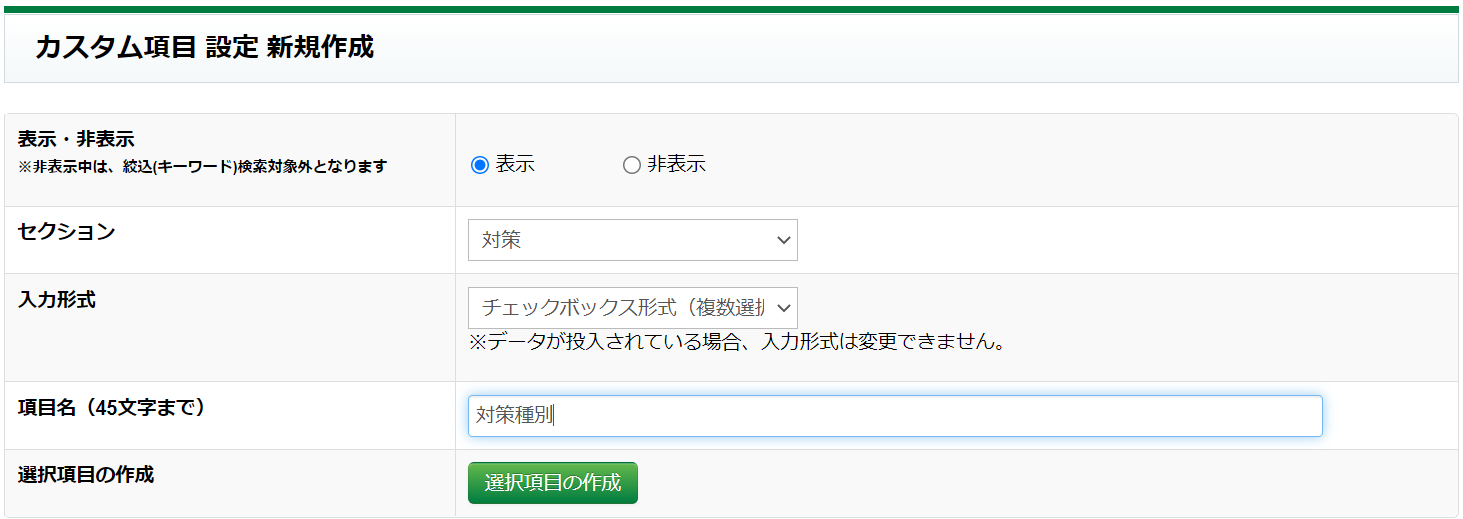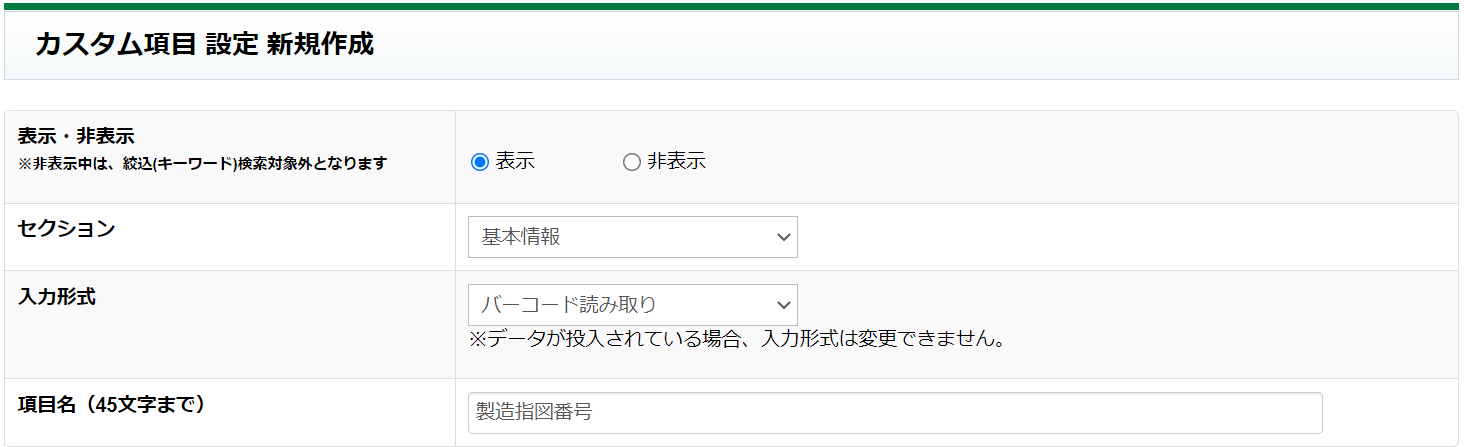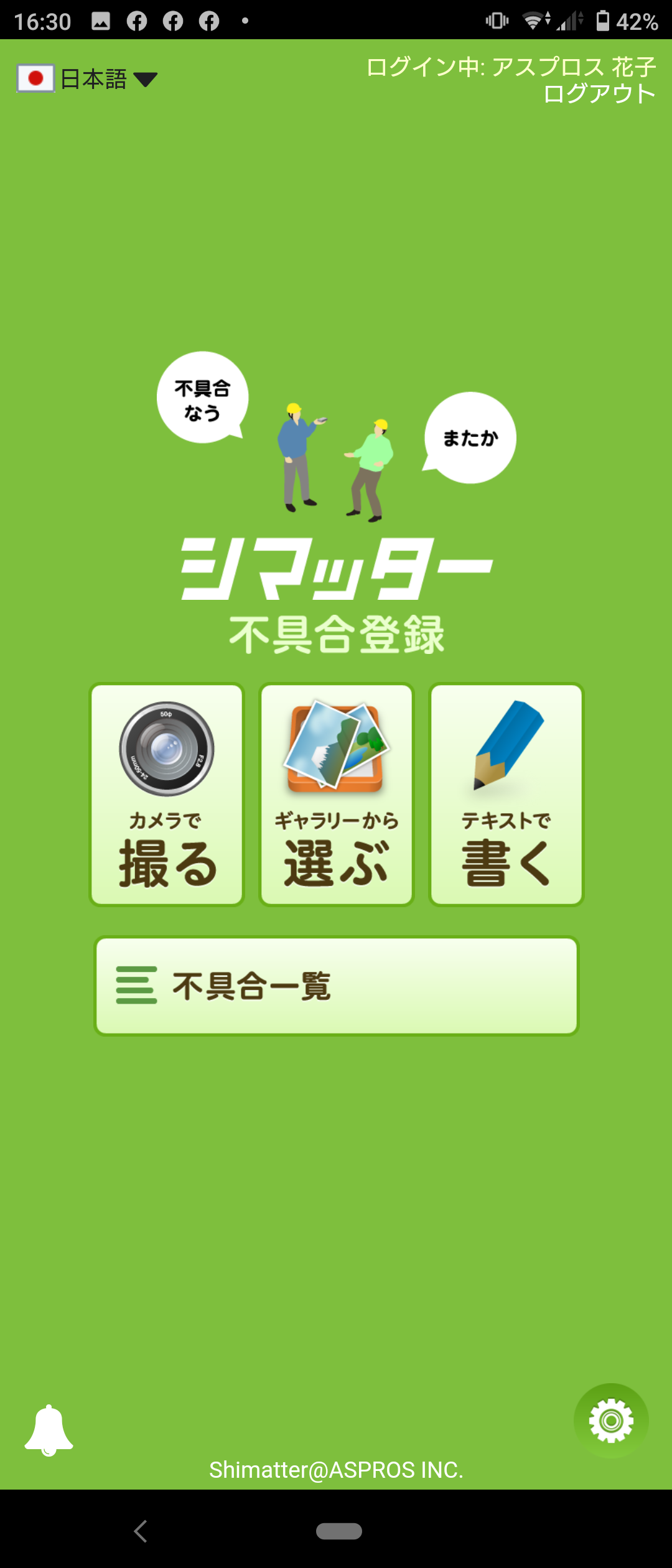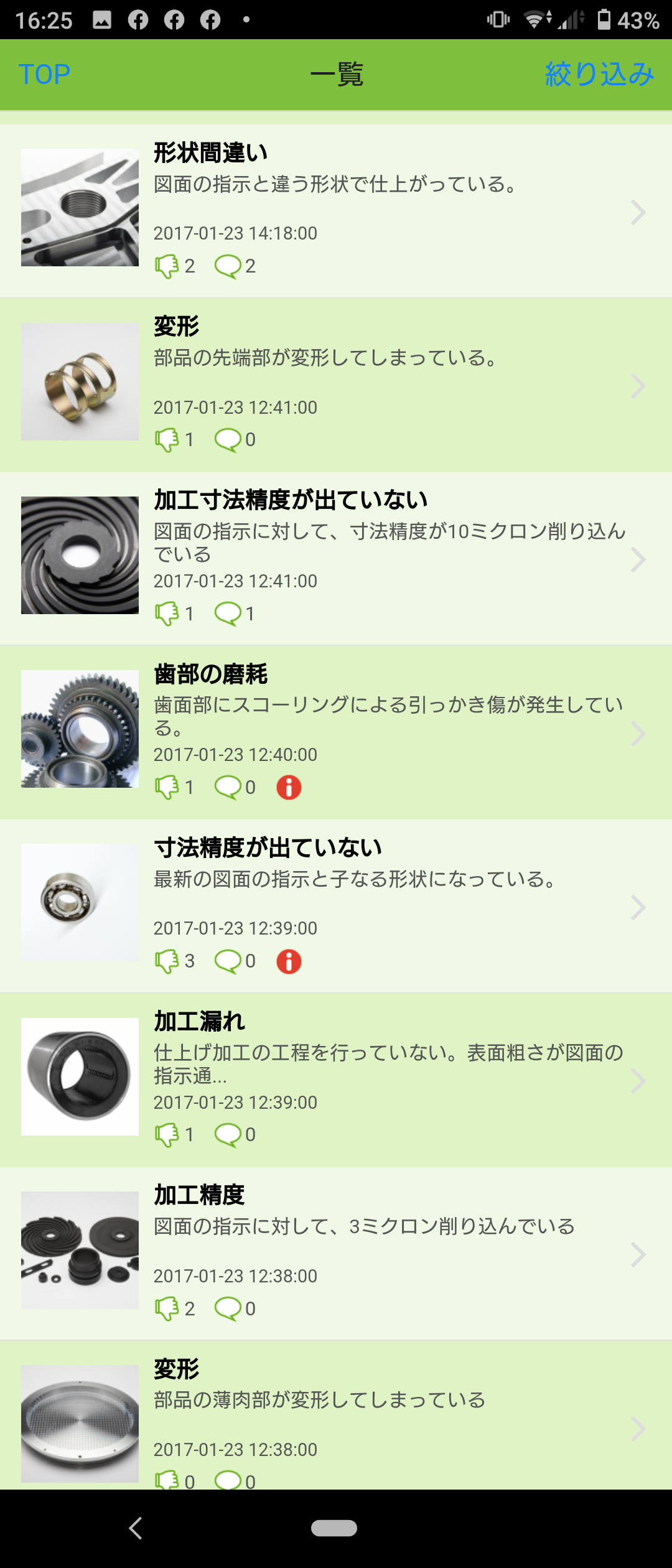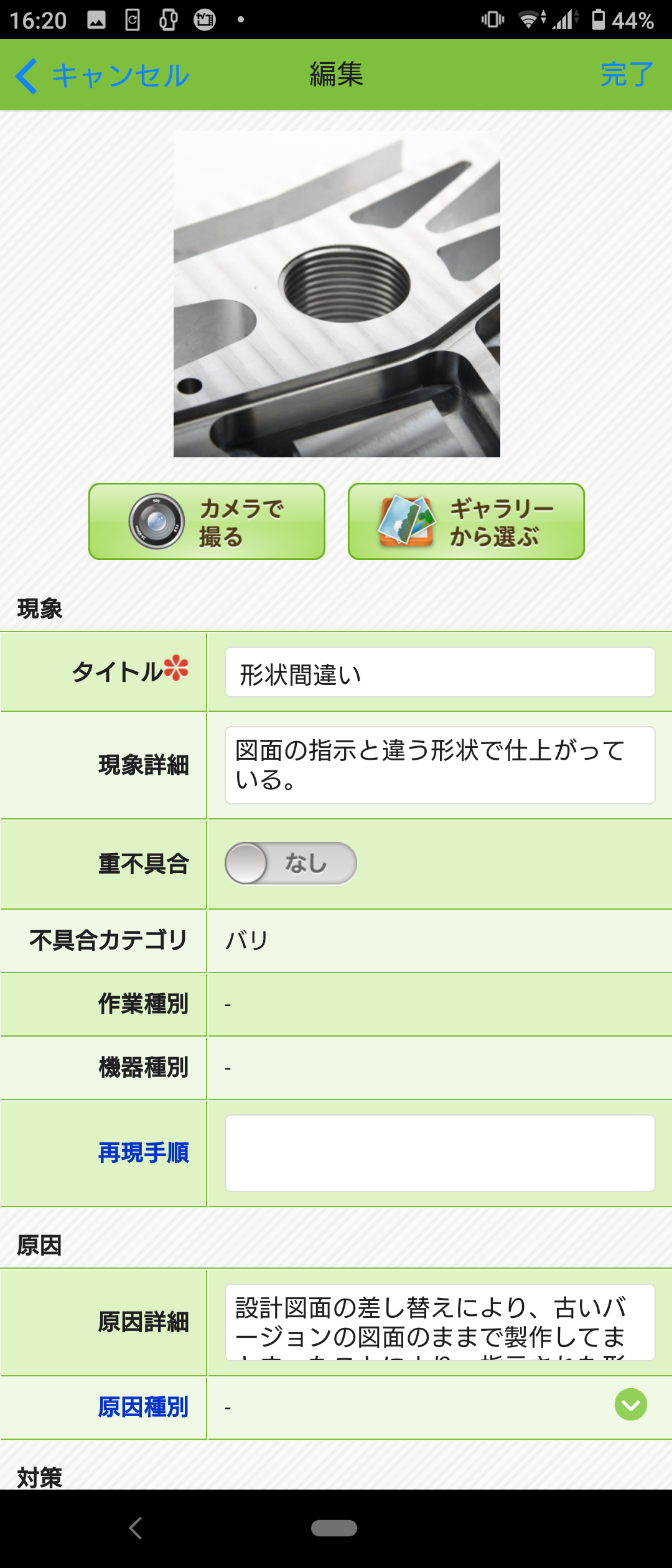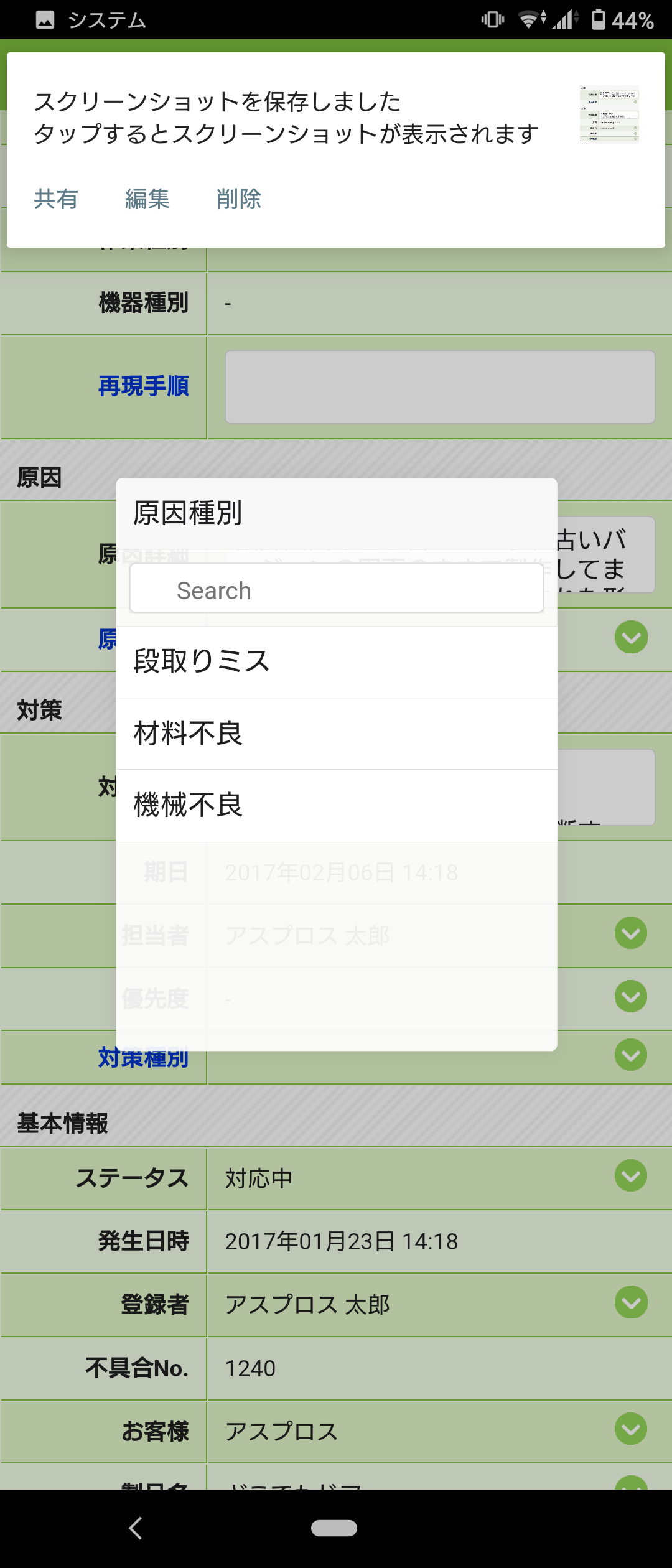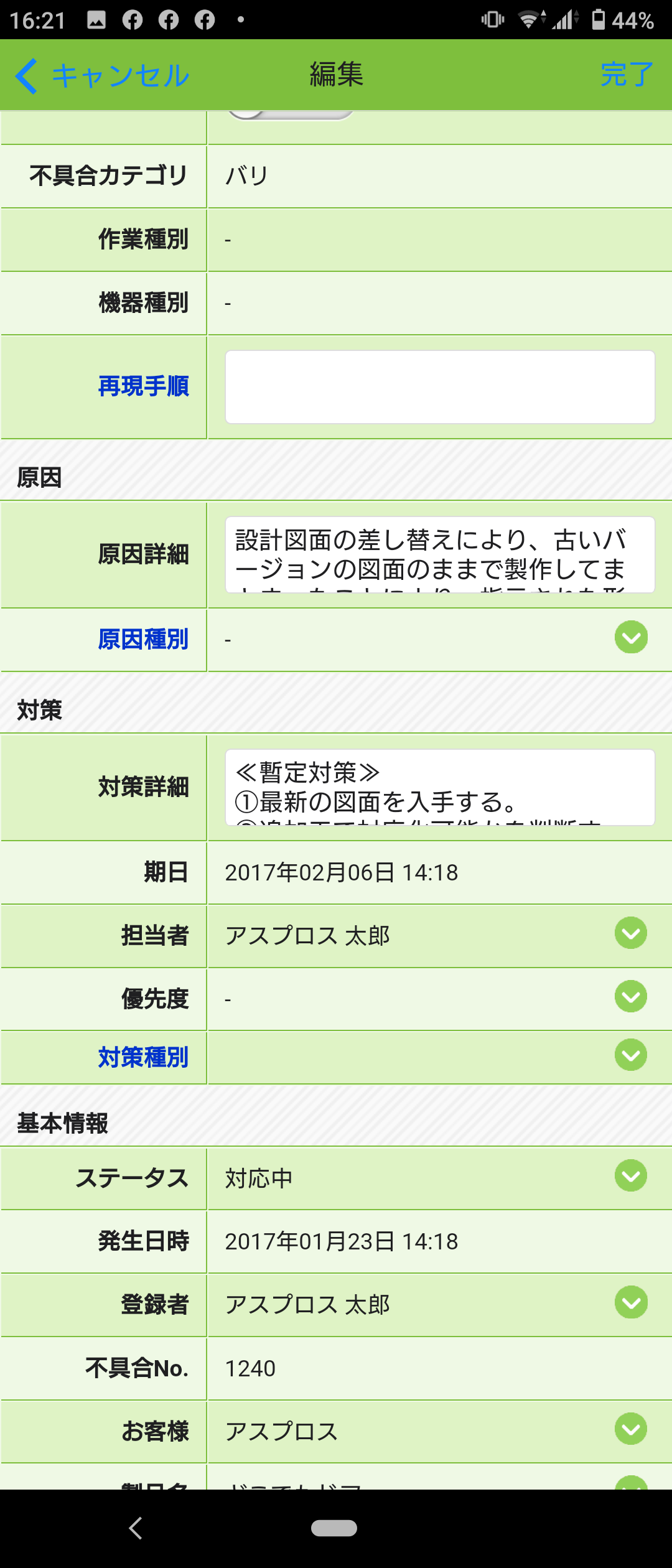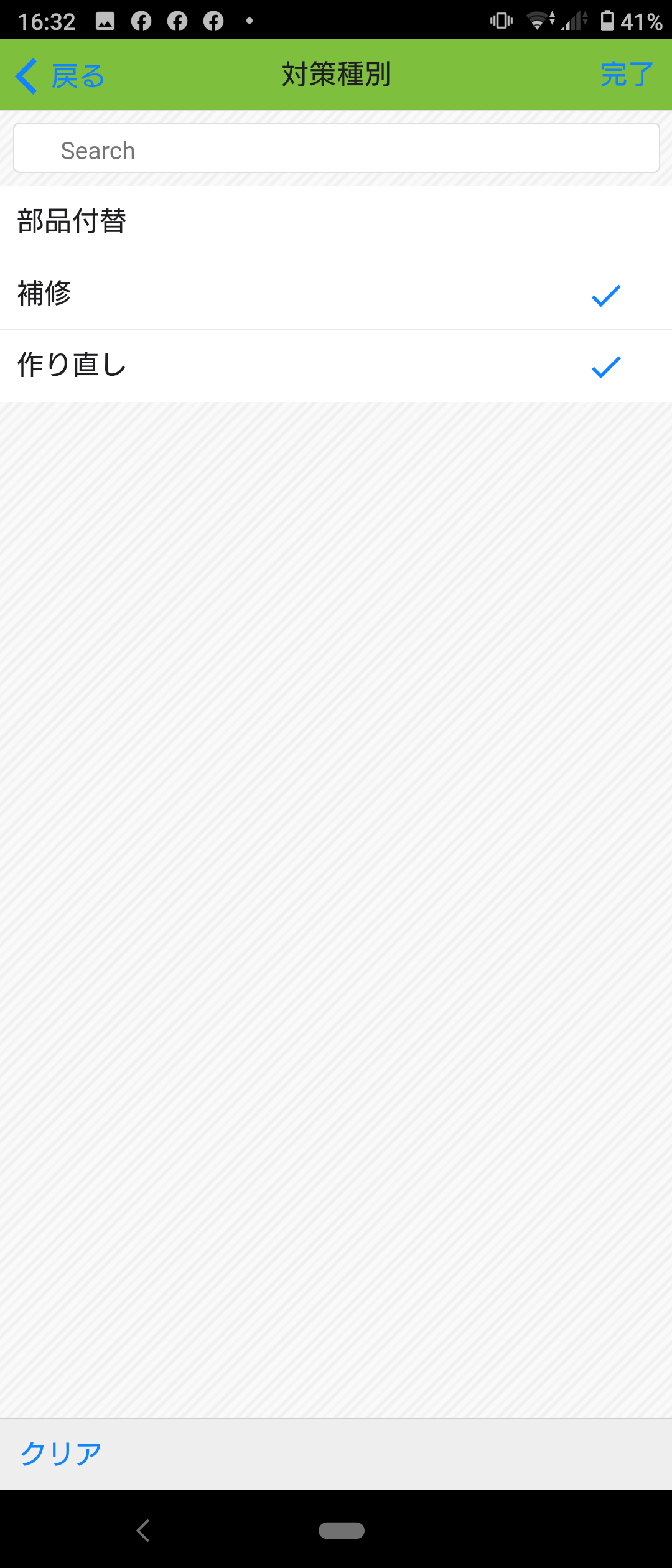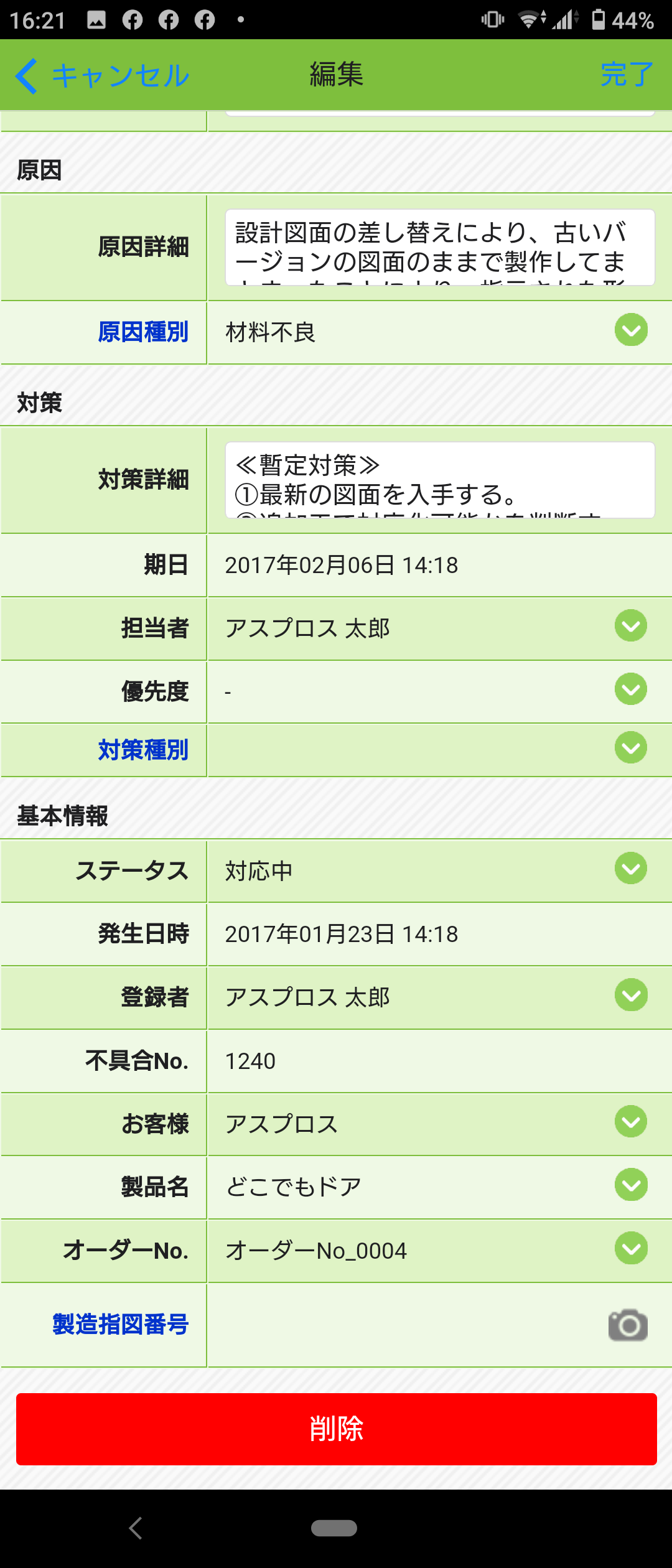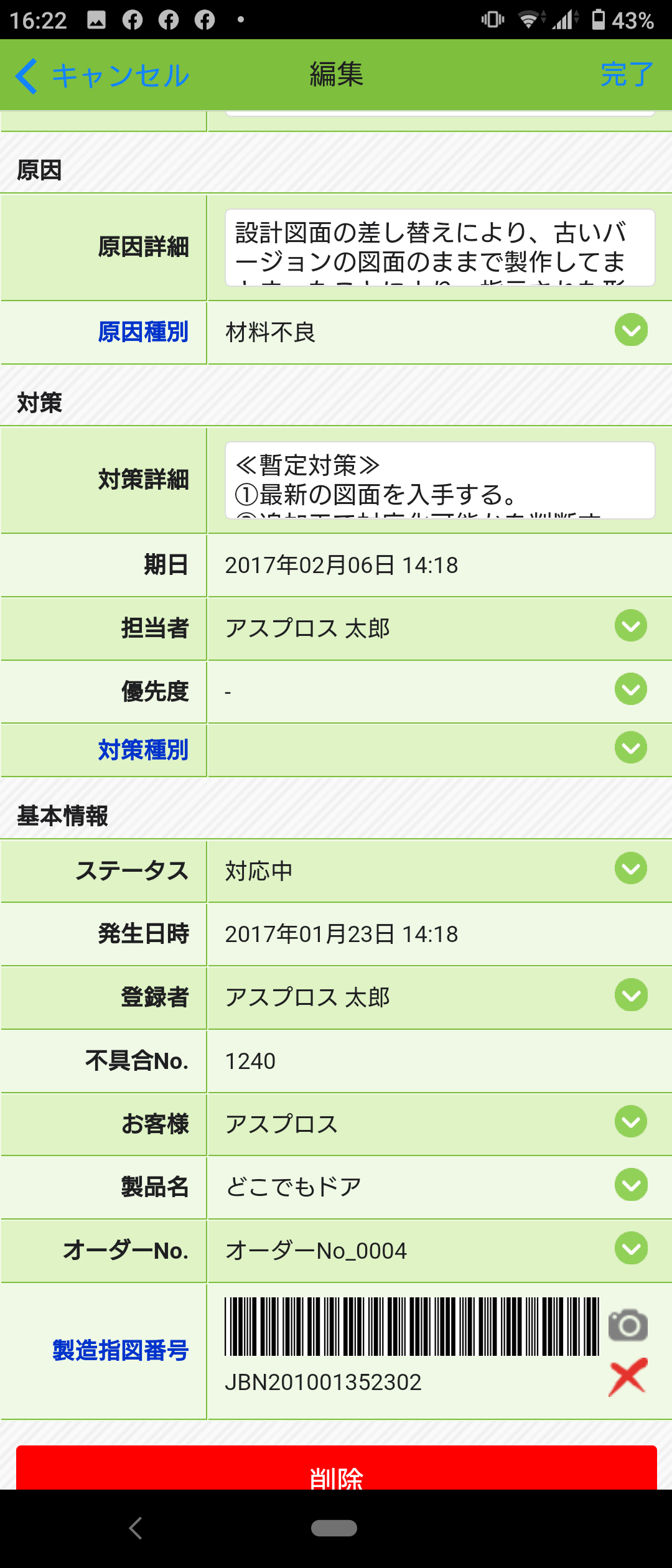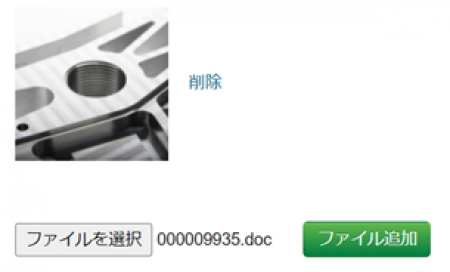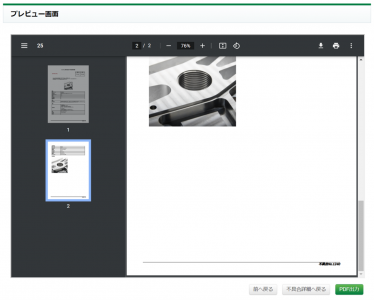コラム
製造現場で役立つ最新の情報をお伝えします。
2022/03/31
カスタム項目機能の使い方
Step1:シマッターのWeb版にログインします(ブラウザからログインします)
※はじめに、不具合データに対して付加したいカスタム項目を定義します。
Step2:左メニューの「カスタム項目」の”+項目追加”をクリックします
Step3:データ項目を定義します
[入力項目の説明]
・「表示・非表示」は、画面上に出す・出さない、を制御します
・「セクション」は、そのデータ項目をどのデータ・グループの位置に表示するか、を制御します
カスタム項目2:”原因種別”
以下のように入力して、「選択項目の作成」を押下します
カスタム項目4:”製造指図番号”
バーコードから値を読み取って画面入力したい場合、入力形式で「バーコード読み取り」を選択します
以上で、利用するための設定作業は完了です。
以降は、Web版でカスタム項目設定した内容を、アプリ版で使用したときの様子を記載します。
Step4:アプリ版でカスタム項目機能を利用する
スマホのシマッターアプリを起動してログインし、「不具合一覧」をタップします
どれでもよいので、不具合データを1つ選択して「編集」モードに切り替えます
先ほど、Web版のカスタム項目機能で設定したデータ項目が青字で表示されていることが確認できます
原因種別をタップすると、設定した選択項目が表示されます
「対策種別」をタップすると、Web版で設定した選択項目が以下のように出てきます
「製造指図番号」の横のカメラマークをタップして、バーコード読み取り用のカメラを起動します
カメラが起動したら、焦点を読み取りたいバーコードに合わせます
(バーコード全体が入るように位置を調整します)
読み取ったバーコードの値が、「製造指図番号」の項目に自動入力されます
関連コンテンツ
お客様の状況や課題に即した活用事例をご紹介いたします。